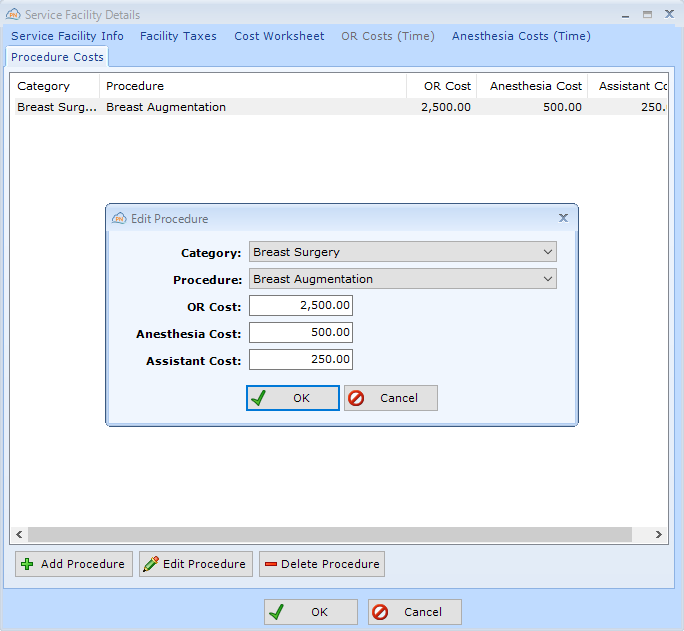Configuring Service Facilities for Quotes and Invoices
patientNOW has the ability to automatically calculate operating room and anesthesia fees on a quote or invoice based on the Procedure Facility selected. This page includes information on:
Service Facilities Tab - Facility Details - Cost Worksheet tab
Navigate to the Back Office | People/Places, Service Facilities tab.
Select the facility in the upper window.
Make sure that the facility NPI has been entered.
Select Facility Details.
Select Cost Worksheet Tab.
Note: Operating Room and Anesthesia Fees are based on the Procedure Facility, Recovery is based on the Recovery Facility, and Assistant is based on the Assistant selected on the Quote or Invoice and configured in Back Office | People/Places, Assistants tab.
- OR Fee Note. You may want to put a note in here to show when you last configured this information.
- OR Fee Type.
- Procedure Based. When selected, enter the fees on the Procedure Costs tab.
- Time Based. When selected, enter the fees on the OR Costs (Time) tab; patientNOW allows a different fee for every 15 minutes up to 10 hours.
- Discount. Select one of the following options.
- Warning: Any discount entered here will apply to every invoice where the Procedure Facility is selected.
- None
- Flat Percentage
- Sliding Percentage. When the operating room fee is discounted on the number of procedures (e.g. 1st procedure at 100%, 2nd procedure at 10% discount, etc.), you must also complete the OR Fee Sliding Discounts on the right side.
- Manual Entry
- OR Tax %. Obsolete. See Configuring Sales Tax
- Tax by Default. Obsolete. See Configuring Sales Tax
- Anesthesia Fee Note. You may want to put a note in here to show when you last configured this information.
- Anesthesia Fee Type.
- Procedure Based. When selected, enter the fees on the Procedure Costs tab.
- Time Based. When selected, enter the fees on the Anesthesia Costs (Time) tab; patientNOW allows a different fee for every 15 minutes up to 10 hours.
- Discount. Select one of the following options.
- Warning: Any discount entered here will apply to every invoice where the Procedure Facility is selected.
- None
- Flat Percentage
- Sliding Percentage. When the anesthesia fee is discounted on the number of procedures (e.g. 1st procedure at 100%, 2nd procedure at 10% discount, etc.), you must also complete the Anesthesia Fee Sliding Discounts on the right side.
- Manual Entry Select one of the following options.
- Anesthesia Tax %. Obsolete. See Configuring Sales Tax
- Tax by Default. Obsolete. See Configuring Sales Tax
- Procedure Tax %. Obsolete. See Configuring Sales Tax
- Product Tax %. Obsolete. See Configuring Sales Tax
- Tax by Default. Obsolete. See Configuring Sales Tax
- Recovery Nightly Cost
- Discount. Select one of the following options.
- Warning: Any discount entered here will apply to every invoice where the Recovery Facility is selected.
- None
- Flat Percentage
- Sliding Percentage. When the recovery nightly cost is discounted for each night (e.g. 1st night at 100%, 2nd night at 10% discount, etc.), you must also complete the Recovery Fee Sliding Discounts on the right side.
- Manual Entry
- Recovery Facility Tax %. Obsolete. See Configuring Sales Tax
- Tax by Default. Obsolete. See Configuring Sales Tax
- Assistant Fee Type. Configured on Back Office | People / Places, Assistants tab.
- Procedure Based. When selected, you will enter the Assistant fees on the Procedure Costs subtab.
- Time Based. When selected, you will enter the Assistant fee per hour on Back Office | People / Places, Assistants tab - Assistant Details - Fees subtab.
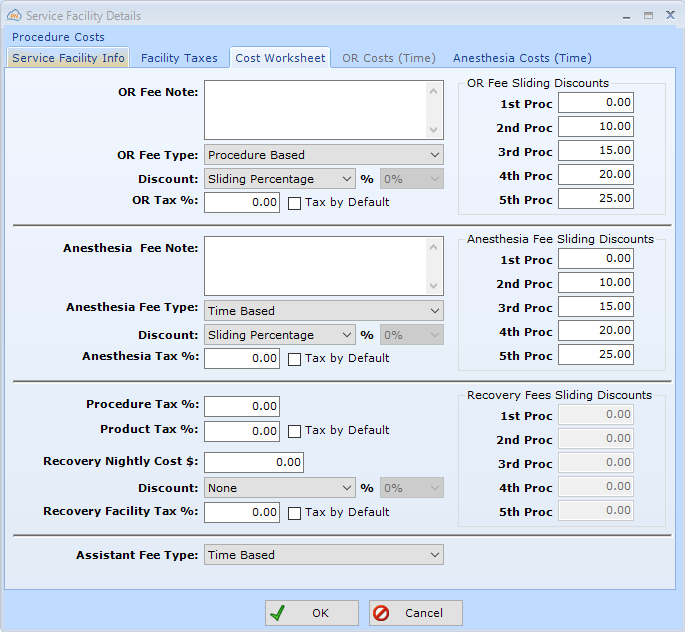
Select the Procedure Costs Tab.
Select Add Procedure.
- Select Procedure Category.
- Select Procedure
- Enter OR Cost
- Enter Anesthesia Cost
- Enter Assistant Cost